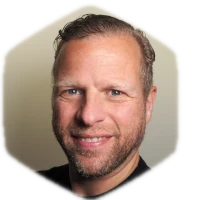Step 1
Make sure your Bluetooth is working.
Step 2
Make sure AutoEnable is turned on, which makes sure Bluetooth is turned on after every restart
Check if AutoEnable=true is present in your Bluetooth config in /etc/bluetooth/main.conf. If it isn’t add it at the end of the file.
Step 3
Trust your device. Well, have Ubuntu trust your device to be precise. To do that we have to add the device to the trusted list. We need the MAC address of the Bluetooth device and we can get that by going to the Bluetooth settings, look up your device, and click on it.
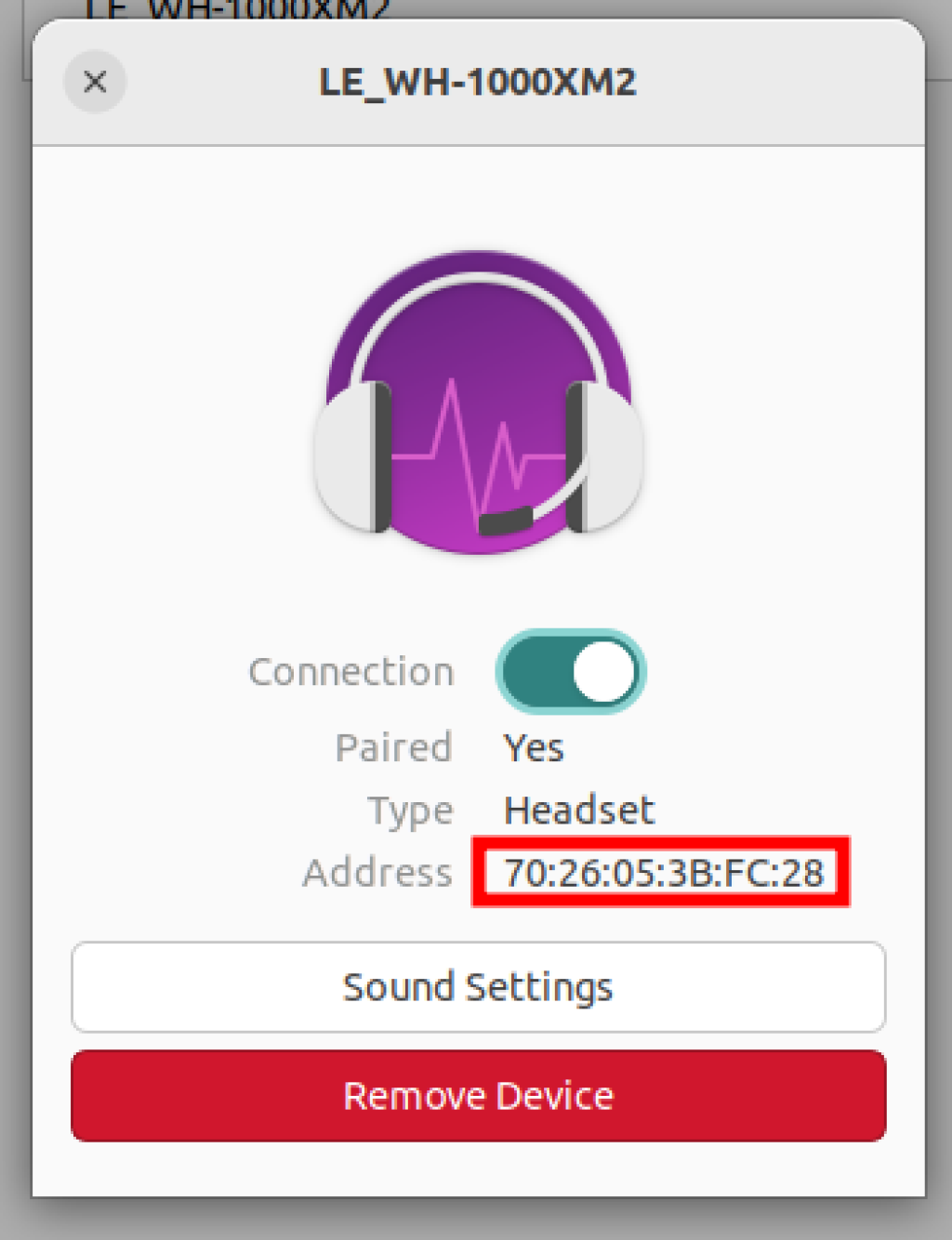
There you will find the Address of the device. Now open a Terminal and execute the following, where you replace mac_address with the Address from your Bluetooth settings:
To verify it is now trusted, execute the following, again replacing mac_address with the Address from your Bluetooth settings:
You should see Trusted: yes in the output of the command.
Step 4
Now disconnect your headphones by turning it off. And turn it on again. Your headphones should be connecting automatically now.
Step 5
Enjoy your music, movie, or whatever you are listening to on your headphones.