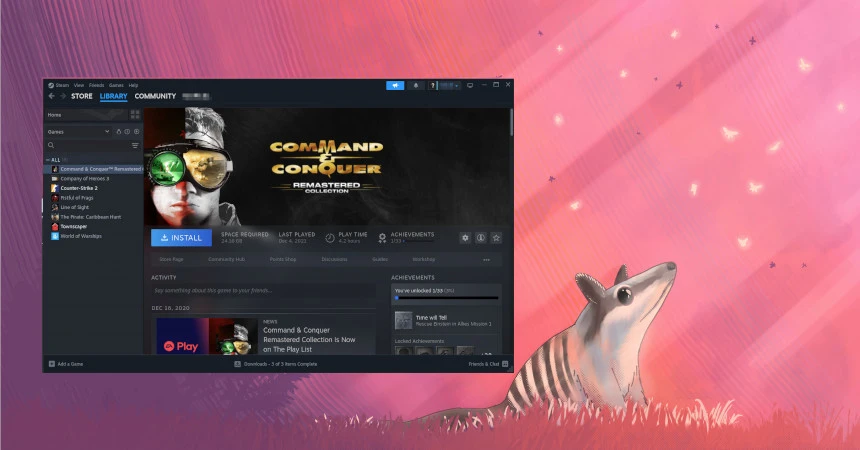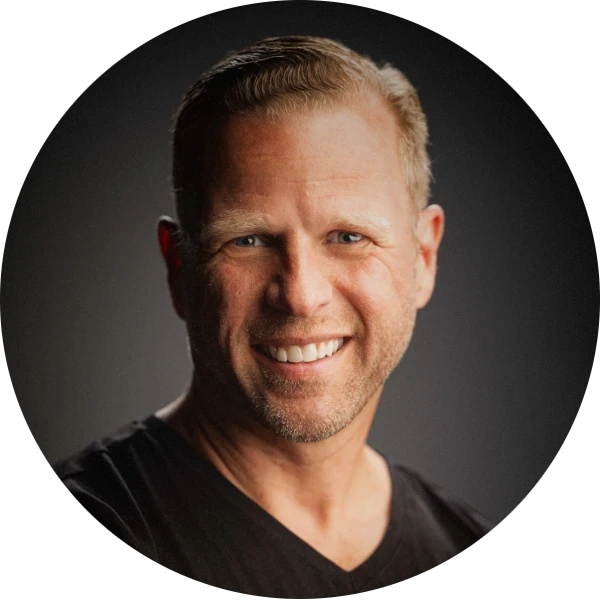Ubuntu, one of the most popular Linux distributions, is widely known for its stability and ease of use. Personally I have been using Ubuntu since 2009 and never looked back. Well, I must admit, I switched to Windows a few times to play some games on Steam.
With Steam on Ubuntu I was only able to play Linux-ready games, and that was only a very small part of the Steam collection. Today I discovered how to play Windows games on Ubuntu with Steam’s Proton, a compatibility layer built on Wine. Here’s a step-by-step guide to help you get started.
Step 1: Install Steam on Ubuntu
Go to https://store.steampowered.com/about/ and click on the big green button to download the latest Steam installer (a .deb file. When the download is finished, install the file with the following command:
Once the installation is complete, open Steam, and log in to your account.
Step 2: Enable Proton in Steam
To run Windows games on Ubuntu, you need to enable Proton in Steam.
Open Steam and go to Steam > Settings.
In the Settings menu, navigate to Compatibility.
Check the boxes for Enable Steam Play for supported titles and Enable Steam Play for all other titles. This will allow you to run all Windows games that are either officially supported or not supported by Proton.
From the dropdown, Leave the default selected. (Steam automatically installs Proton for you).
Step 3: Install a Windows Game
Now that Proton is enabled, you can install any Windows-only game from your Steam library. Yes, you read that right but let me repeat it: Any Windows-only game.
Go to your Library and select a Windows game.
Click on Install and proceed with the normal installation process.
Once the installation is complete, you can launch the game directly from Steam, and Proton will handle the compatibility in the background.
Step 4: Customize Proton (Optional)
Some games might need specific tweaks or an older Proton version to run smoothly. Steam allows you to set a specific version of Proton for each game.
Right-click on the game in your Library and click the cogwheel (⚙).
Under the Compatibility section, check the box to Force the use of a specific Steam Play compatibility tool.
Select the Proton version you want to use from the dropdown menu.
Conclusion
With Proton, playing Windows games on Ubuntu has become much more accessible. Although not all games will work perfectly, many have excellent compatibility, and performance is often on par with Windows. Thanks to the open-source community and Steam’s efforts, Linux gaming is becoming a more viable option for enthusiasts.
Enjoy gaming on Ubuntu, and don’t forget to spend time with your family too!